Windows là hệ điều hành phổ biến nhất hiện nay bởi giao diện thân thiện, nhiều tính năng mới mẻ. Tuy nhiên rất nhiều người dùng gặp phải lỗi nút Start Menu trên Windows không hoạt động được. Vậy làm thế nào để khắc phục được, hãy tham khảo cách fix lỗi không mở được Start Menu trên Windows dưới đây nhé!
Cách để fix lỗi không mở được Start Menu trên Windows hiệu quả
Khởi động lại máy tính
Để khắc phục lỗi Start Menu không hoạt động, bạn hãy thử khởi động lại máy tính xem có được hay không. Sau khi khởi động xong, bạn xem lỗi đã được khắc phục hay chưa nhé.
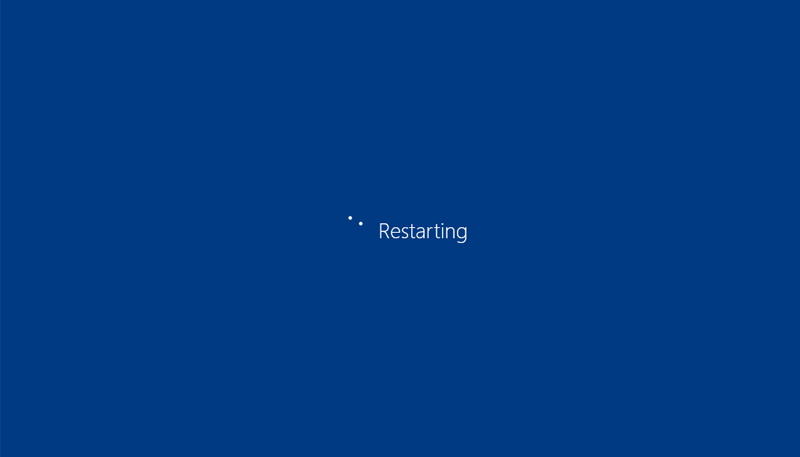
Khởi động lại Windows Explorer
Khởi động lại Windows Explorer, bạn thực hiện theo các bước dưới đây:
Bước 1: Nhấn chuột phải vào thanh Taskbar > Chọn Task Manager.
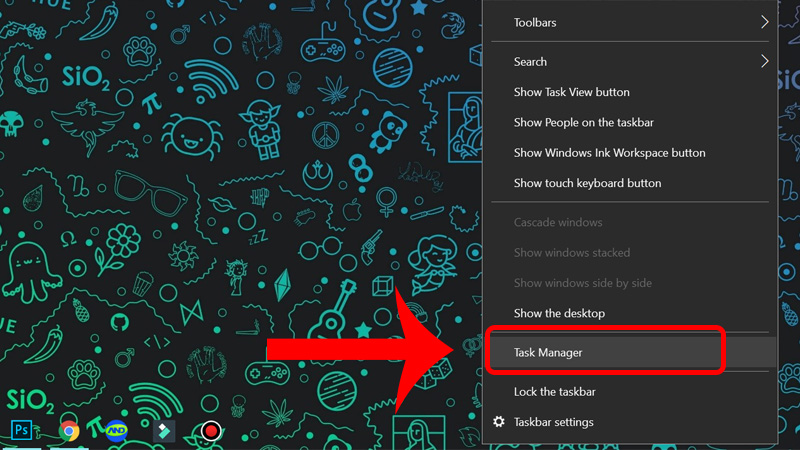
Bước 2: Trong tab Processes, cuộn xuống tìm đến mục Windows Explorer.
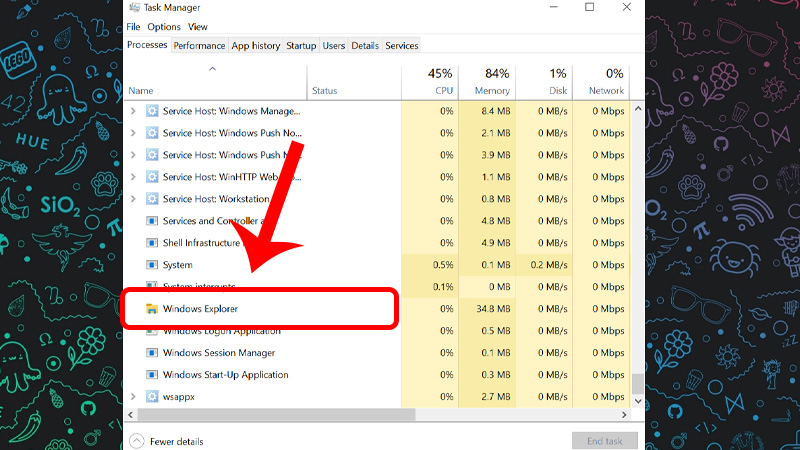
Bước 3: Nhấn vào mục Windows Explorer > Chọn Restart để khởi động lại Windows Explorer.
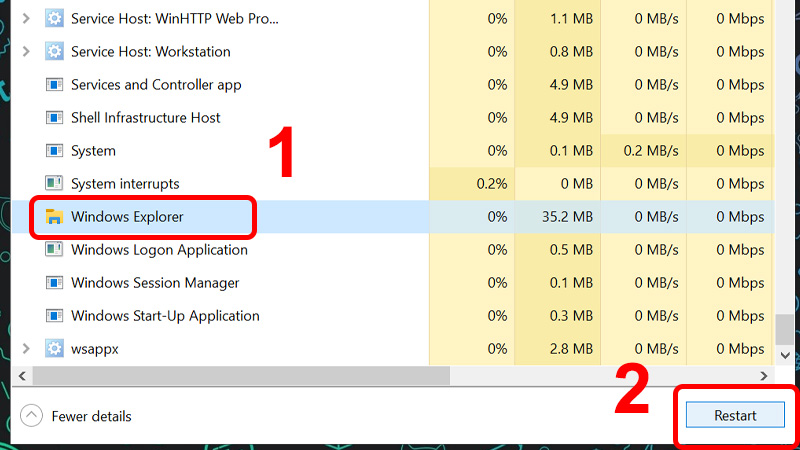
Sau khi khởi động lại máy thì bạn sẽ sử dụng được Menu Start, tuy nhiên cách này chỉ là tạm thời và lỗi sẽ có thể xảy ra bất cứ khi nào một lần nữa.
Tắt thông tin đăng nhập
Bước 1: Nhấn tổ hợp phím Windows + I để vào Windows Settings.
Bước 2: Chọn Accounts.
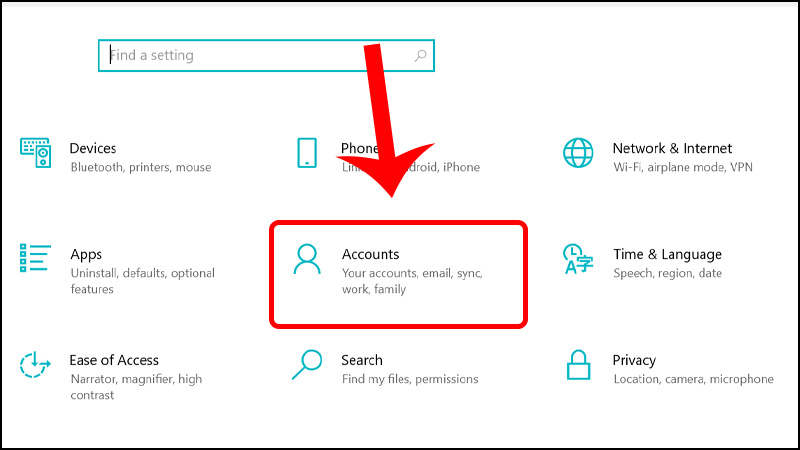
Bước 3: Trong tab Sign-in Options > Cuộn xuống gạt mục Use my sign-in info to automatically sang Off.
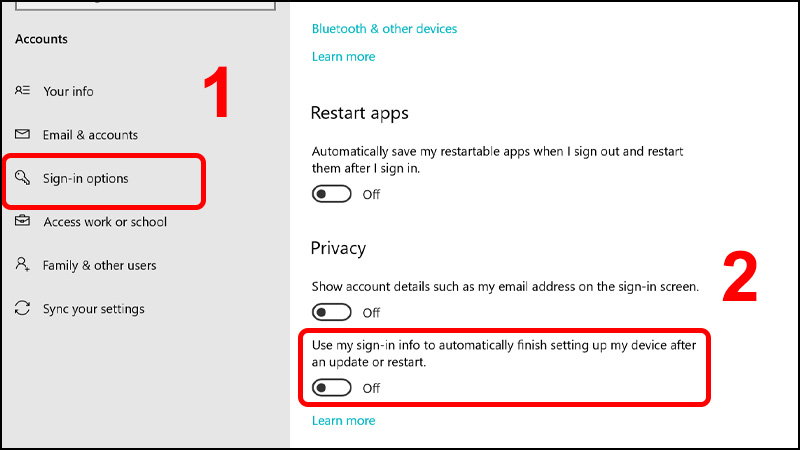
Update Windows 10
Bước 1: Mở Windows Settings bằng phím tắt Windows + I.
Bước 2: Nhấn vào biểu tượng Update Security.
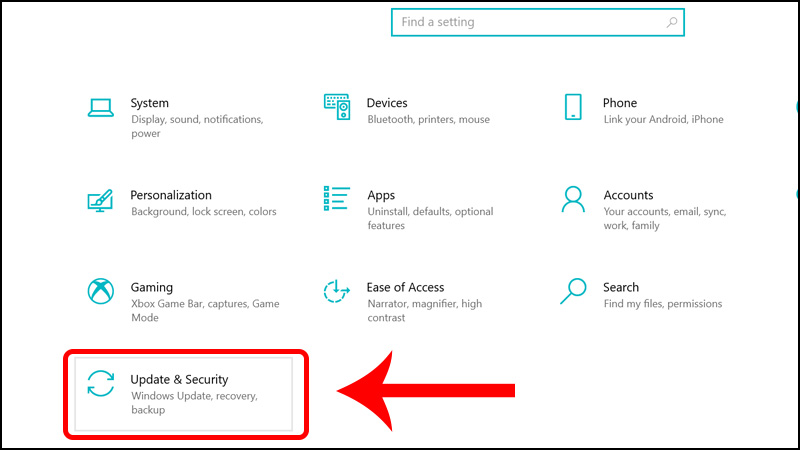
Bước 3: Windows sẽ tự động kiểm tra quá trình cập nhật.
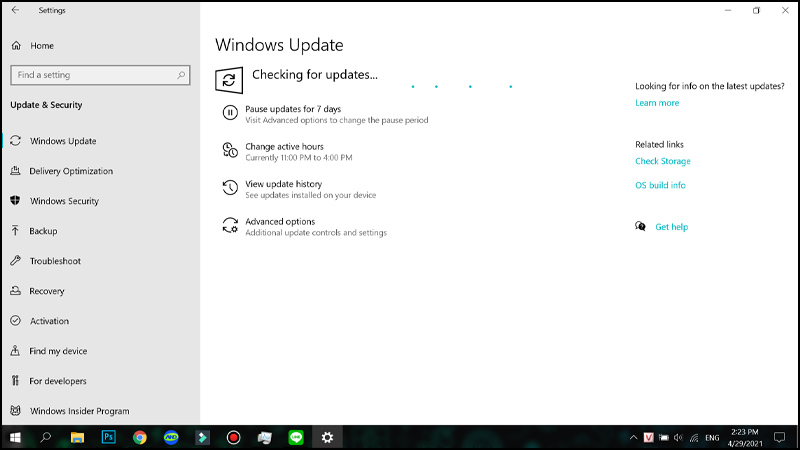
Bước 4: Nếu có bản cập nhật mới, bạn nhấn vào Download and install để cập nhật và Cài đặt.
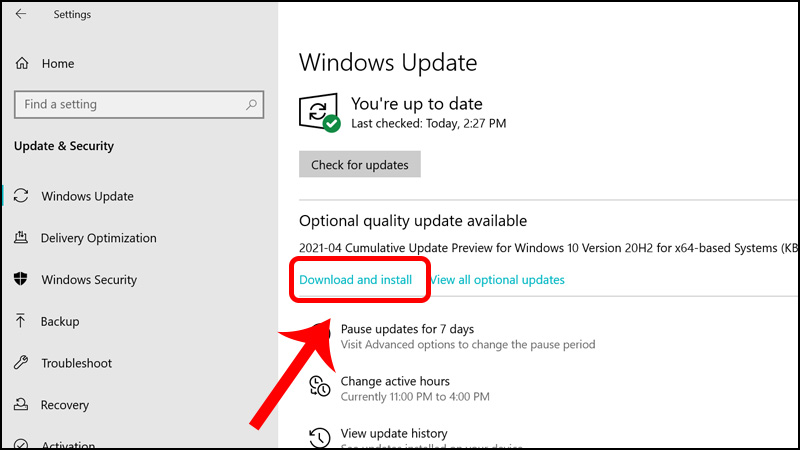
Quá trình tải và cài đặt bản cập nhật đang được diễn ra, sau khi cài đặt xong bạn khởi động lại máy xem đã khắc phục được lỗi chưa.
Sửa lỗi Start Menu bằng Windows PowerShell
Bước 1: Nhấn chuột phải vào Taskbar > Chọn Task Manager.
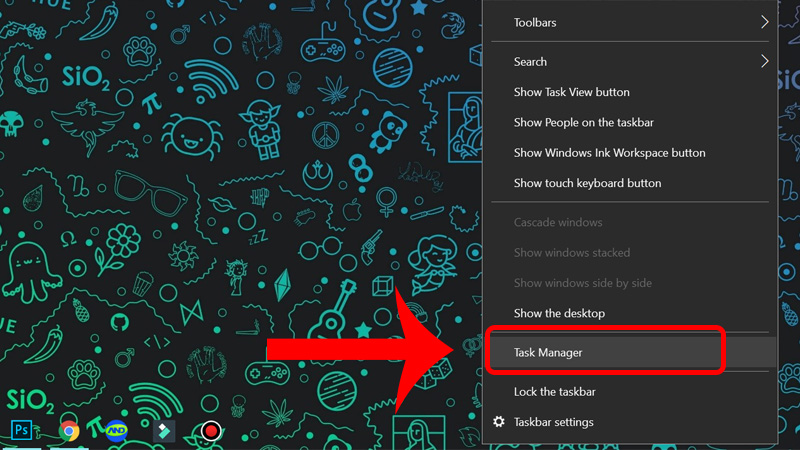
Bước 2: Nhấn vào File > Chọn Run new task.
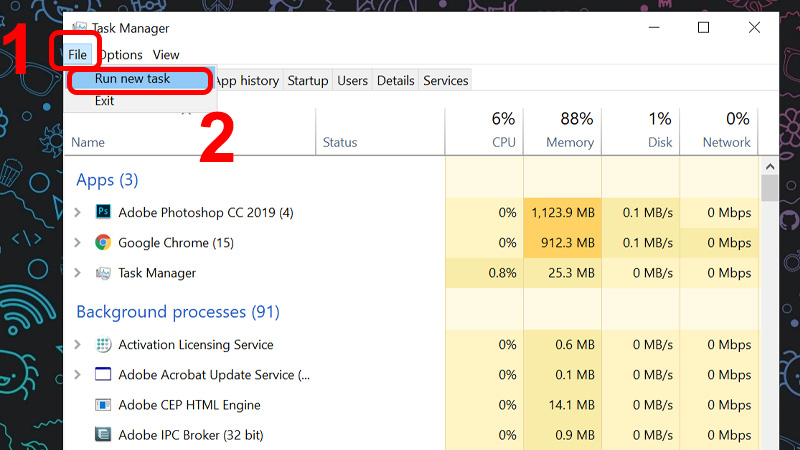
Bước 3: Nhập powershell vào ô Open > Tích chọn Create this task with administrative privileges > Nhấn OK.
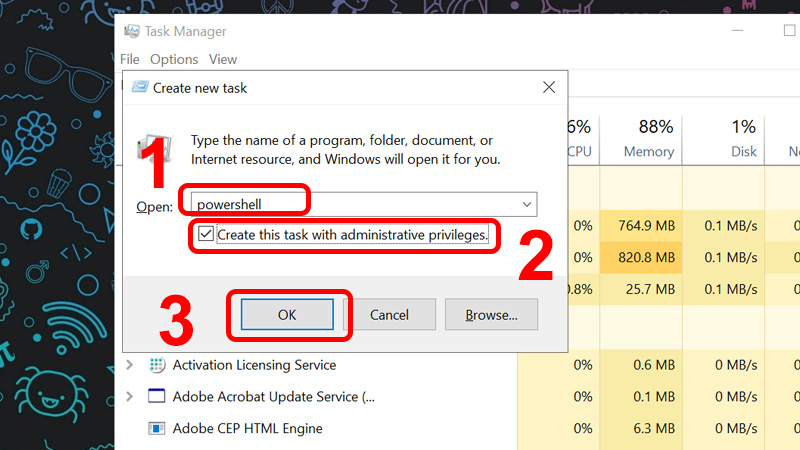
Bước 4: Nhập từ khóa sfc /scannow > Enter.
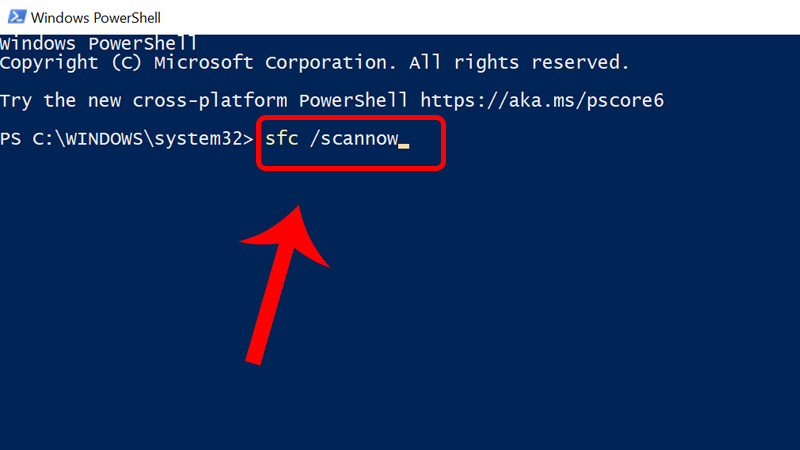
Bước 5: Sau khi chạy xong bạn sẽ nhận được 1 trong 2 thông báo sau
Trường hợp 1: Xuất hiện thông báo “Windows Resource Protection did not find any integrity violations” có nghĩa là máy tính của bạn không có chứa file lỗi nào.
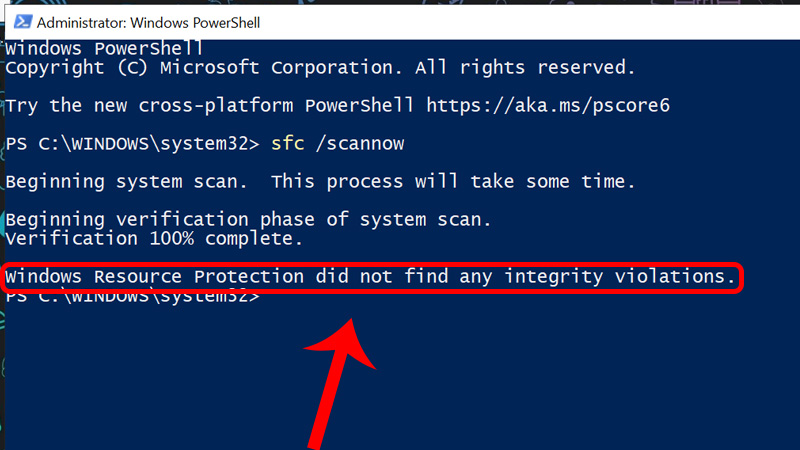
Trường hợp 2: Xuất hiện thông báo “Windows Resource Protection found corrupt files but was unable to fix some (or all) of them” có nghĩa là máy tính của bạn hiện đang có file bị lỗi và cần phải sửa.
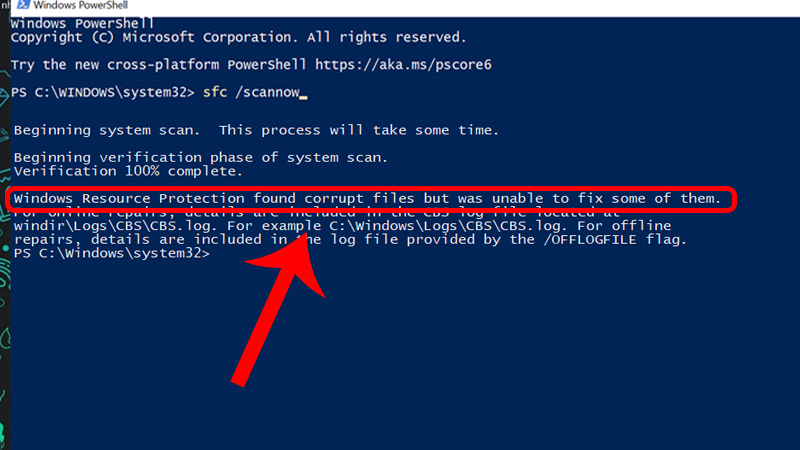
Bước 6: Nhập lệnh DISM /Online /Cleanup-Image /RestoreHealth vào trong cửa sổ PowerShell và nhấn Enter.
Lệnh này sẽ giúp tự động tải xuống các file trực tiếp từ Microsoft để thay thế các file bị lỗi. Sau khi quá trình tải xuống kết thúc bạn khởi động lại máy tính và xem kết quả.
Tạo tài khoản người dùng mới
Bước 1: Chuột phải vào thanh Taskbar > Chọn Task Manager.
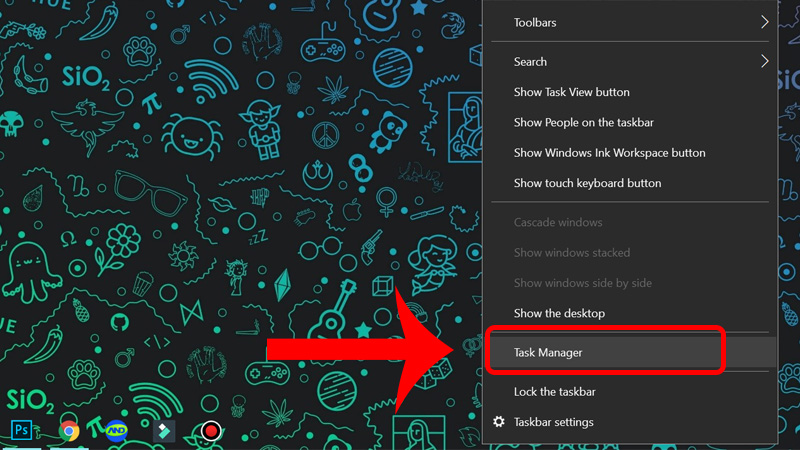
Bước 2: Vào File > Chọn Run New Task.
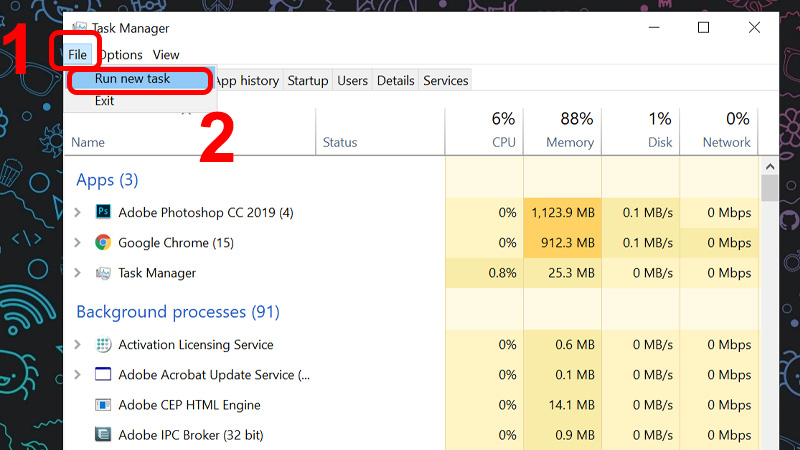
Bước 3: Gõ NET USER ACCOUNTNAME PASSWORD /ADD > Tích chọn Create this task with administrative privileges > Nhấn OK.
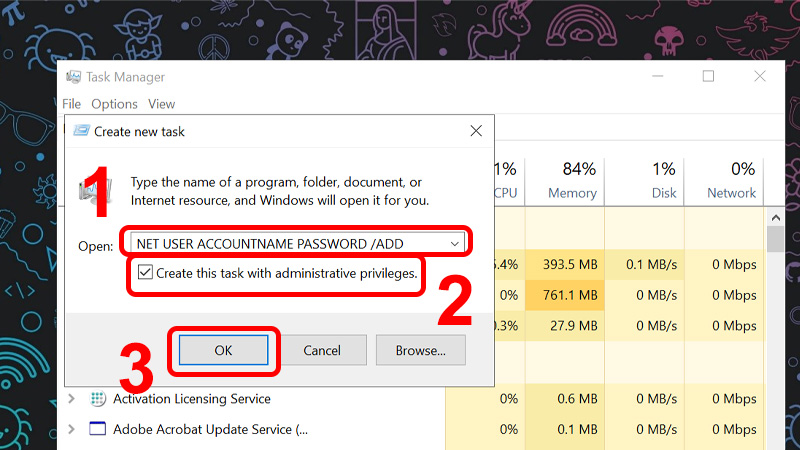
Trong đó ACCOUNTNAME là tên tài khoản, PASSWORD là mật khẩu.
Bước 4: Vào Control Panel > Chọn System.
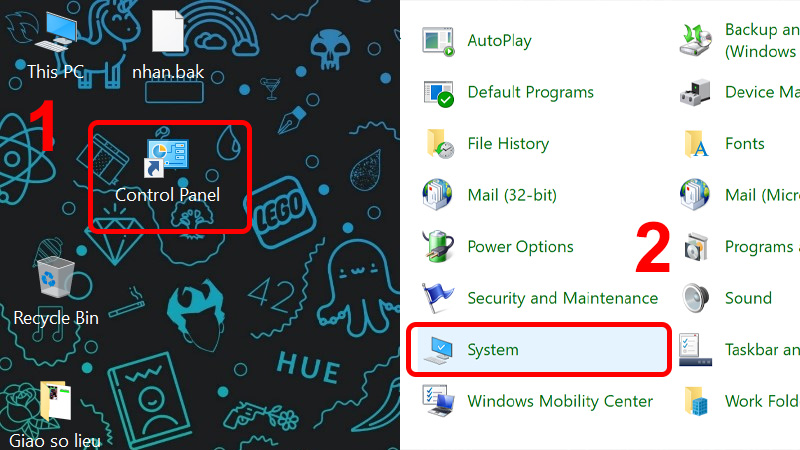
Bước 5: Vào Advanced System Settings.
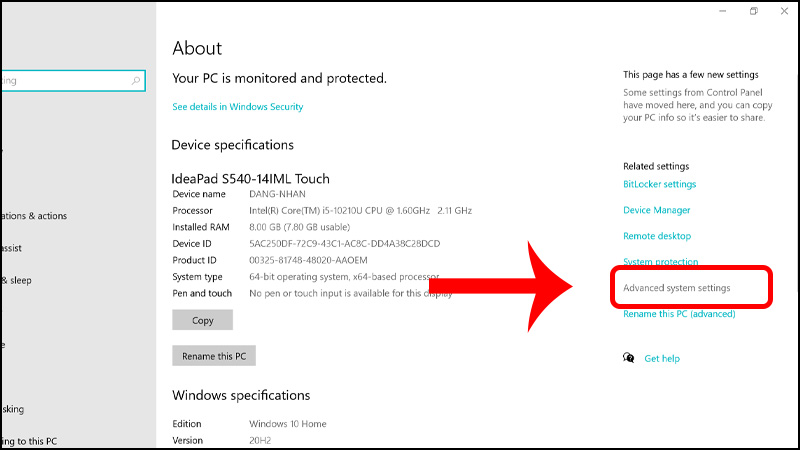
Bước 6: Trong tab Advanced, click vào Settings ở dưới mục User Profiles.
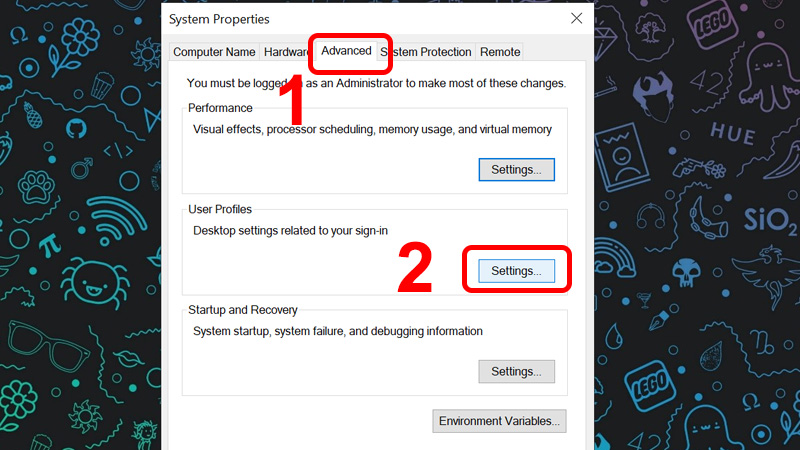
Bước 7: Chọn Tài khoản mới > Click vào Copy To.
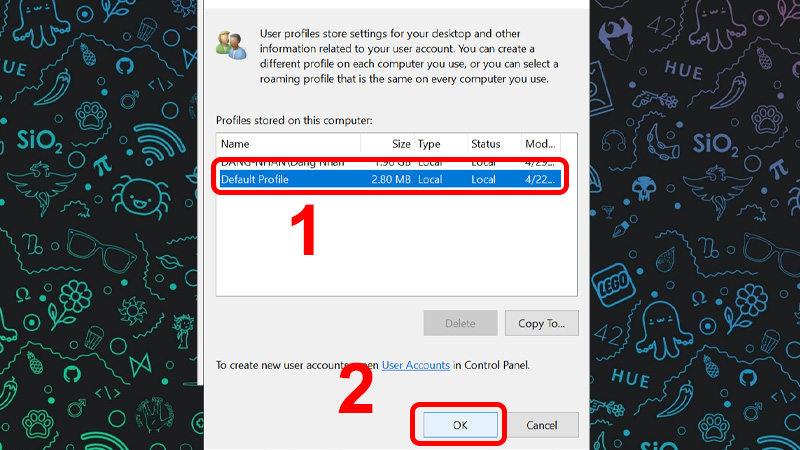
Reset, khôi phục cài đặt gốc
Nếu những cách khắc phục trên mà bạn chưa thể khắc phục được lỗi này thì bạn nên khôi phục cài đặt gốc lại cho máy tính của mình.
Thiết lập lại Index Windows 10
Bước 1: Nhấn tổ hợp phím Windows + R để mở hộp thoại Run.
Bước 2: Nhập từ khóa control /name Microsoft.IndexingOptions vào ô Open > Nhấn OK.
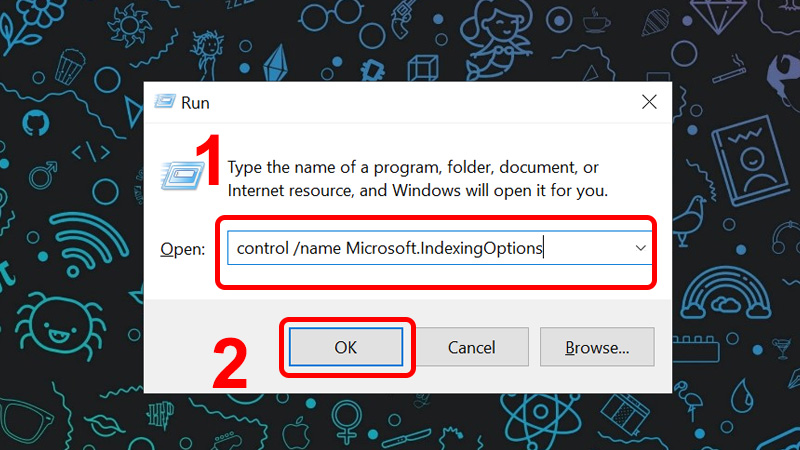
Bước 3: Trong cửa sổ Indexing Options, nhấn chọn Modify.
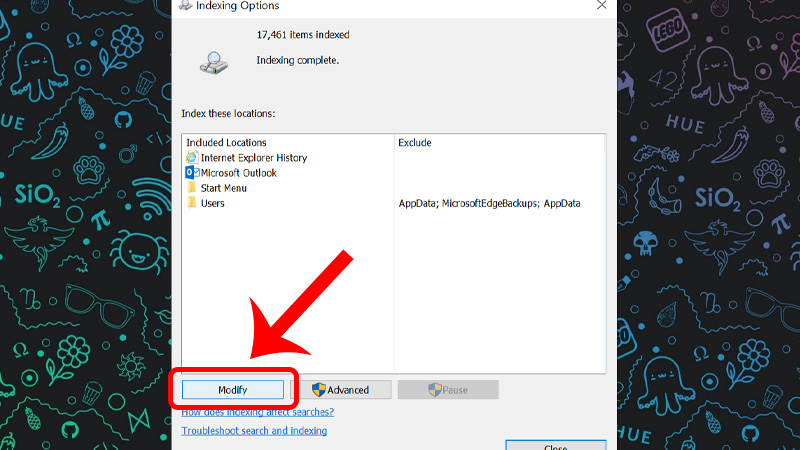
Bước 4: Nhấn Show all locations.
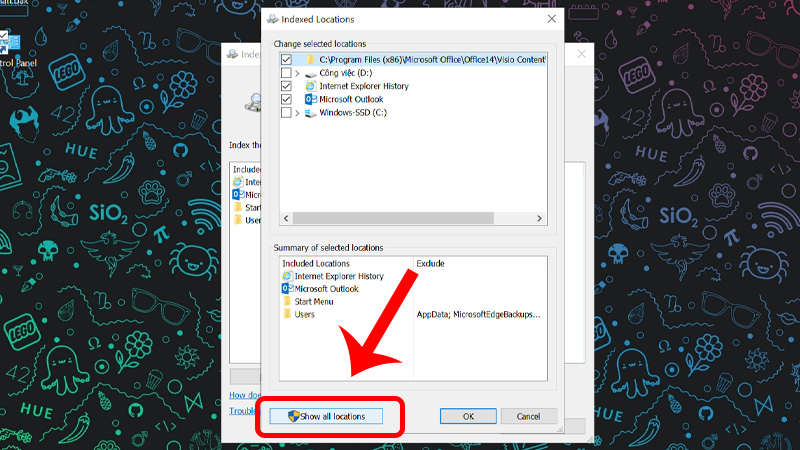
Bước 5: Tắt đánh dấu toàn bộ các mục > Nhấn OK.
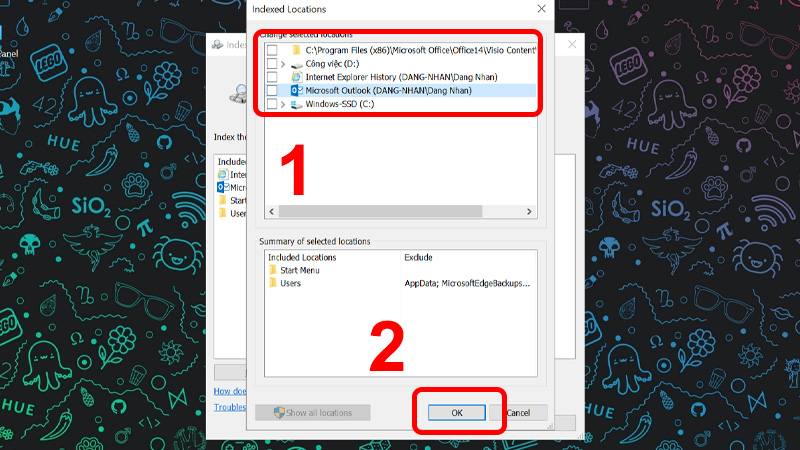
Bước 6: Nhấn vào Advanced > Chọn Rebuild.
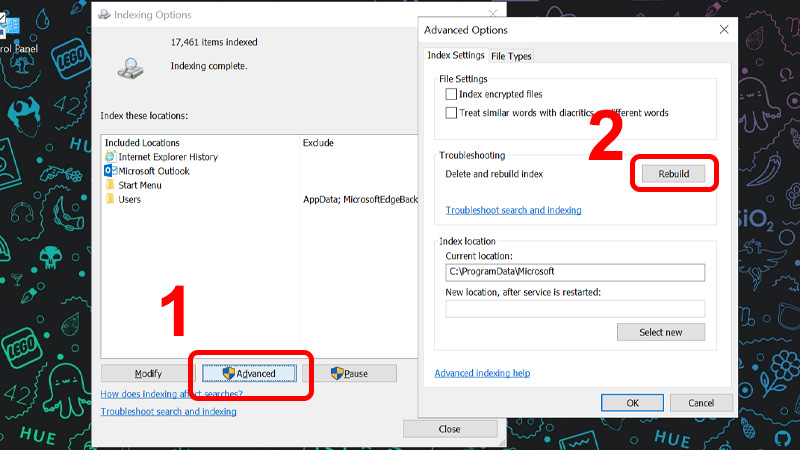
Cửa sổ mới hiện lên, bạn chờ nó chạy xong và nhấn OK.
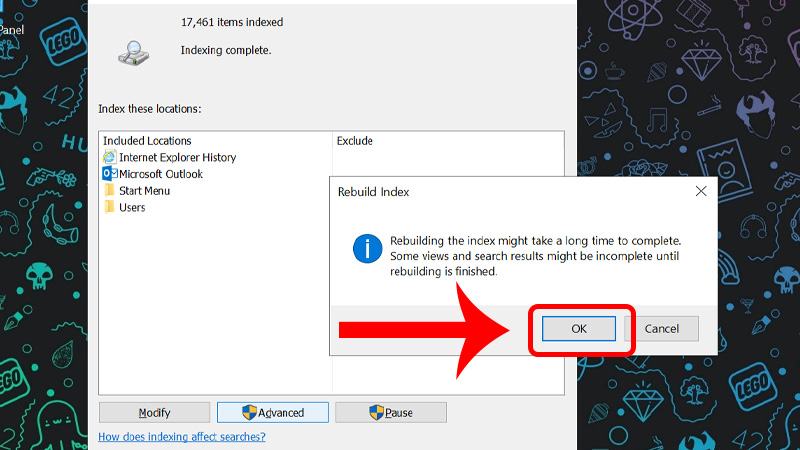
Qua bài viết này, hy vọng các bạn có thể biết được cách fix lỗi không mở được Start Menu trên Windows rồi. Nếu có gì thắc mắc trong lúc thao tác, hãy để lại bình luận để được giải đáp nhé. Chúc các bạn thành công!