Thanh Taskbar trên máy tính giúp bạn dễ dàng truy cập vào các phần mềm đang khởi chạy hơn thay vì đi tìm kiếm từng phần mềm một. Tuy nhiên, đôi khi bạn lại muốn ẩn thanh Taskbar đi để tiết kiệm không gian làm việc nhưng không biết phải làm như thế nào. Dưới đây là cách bật tự động ẩn thanh Taskbar trên Windows đơn giản nhất.
Thanh Taskbar là gì?
Taskbar là thanh công cụ của Windows, thường nằm ở phía dưới màn hình, chứa các ứng dụng được ghim hoặc đang chạy. Tại đây, cũng hiển thị ngày giờ hay dung lượng pin trên laptop, điều chỉnh âm lượng hay kiểm tra Internet vô cùng thuận tiện.
Cách bật tự động ẩn thanh Taskbar trực tiếp trên Taskbar
Bước 1: Nhấp chuột phải vào thanh Taskbar > Chọn Taskbar settings.
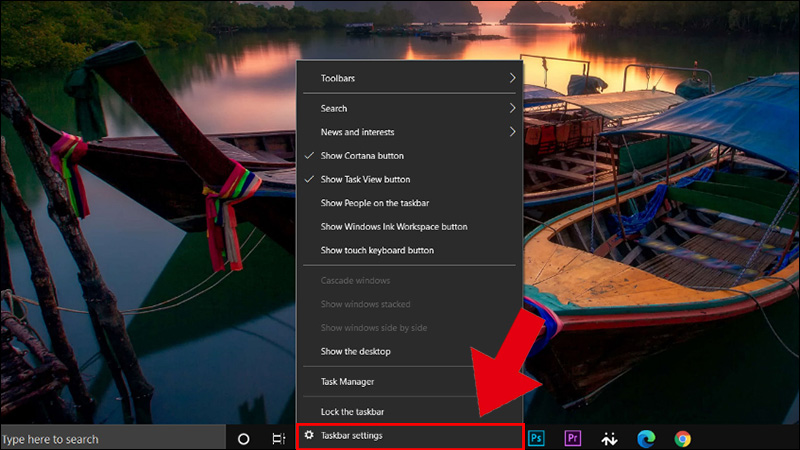
Bước 2: Hộp thoại Taskbar Settings hiện ra, bật On ở tùy chọn Automatically hide the taskbar in the desktop mode.
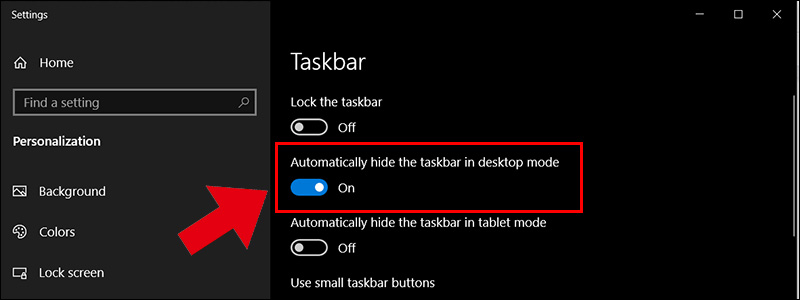
Nếu PC của bạn có thể chuyển sang Tablet mode (máy cảm ứng), bạn cũng có thể ẩn thanh tác vụ bằng cách chuyển tùy chọn Automatically hide the taskbar in the tablet mode thành On.
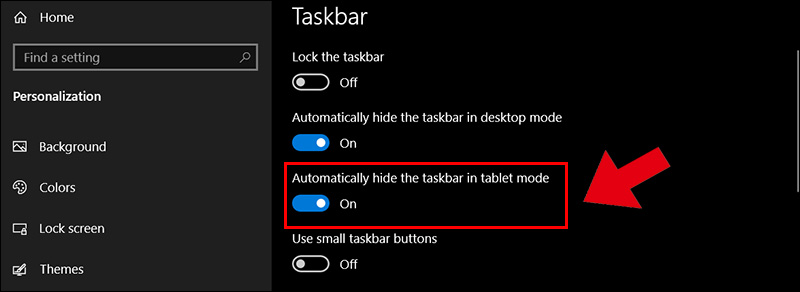
Ngay lập thức thanh Taskbar sẽ được ẩn xuống dưới và bạn có thể thoải mái làm việc với nhiều khoảng trống trên màn hình hơn, giúp bạn tăng năng suất làm việc đáng kể.

Cách bật tự động ẩn thanh Taskbar trong Settings
Bước 1: Click chuột phải vào màn hình laptop > Chọn Personalize.
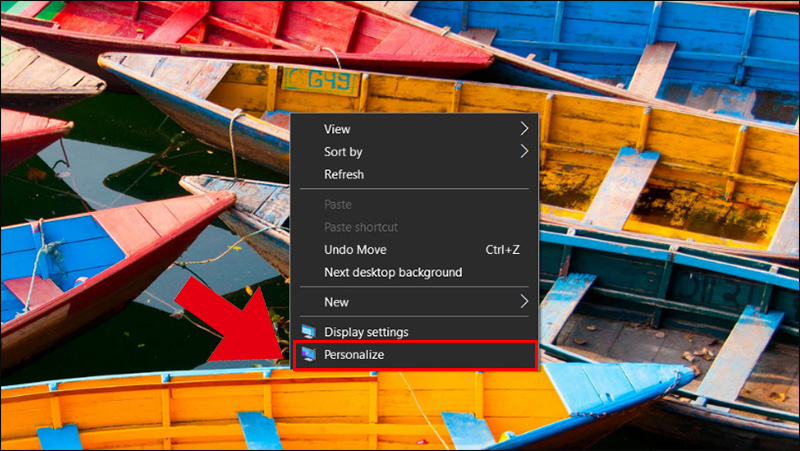
Bước 2: Trong cửa sổ Settings, chọn Taskbar > Bật On ở tùy chọn Automatically hide the taskbar in the desktop mode.
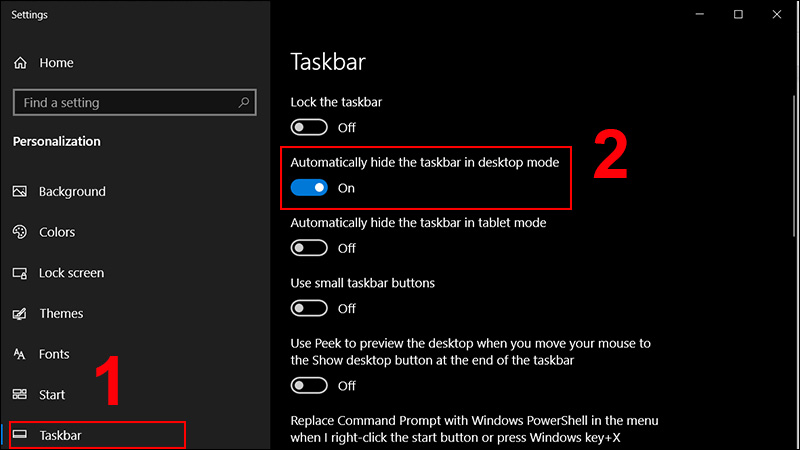
Cách bật tự động ẩn thanh Taskbar bằng Command Prompt
Ngoài ra, bạn cũng có thể bật tự động ẩn thanh Taskbar bằng cách chạy các lệnh ở Command Prompt qua các thao tác sau:
Bước 1: Nhập “cmd” vào thanh Windows Search > Chọn Command Prompt từ kết quả tìm kiếm.
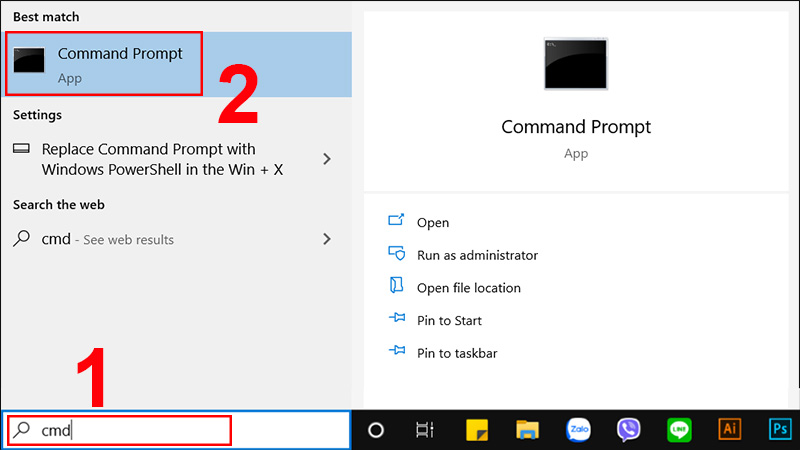
Bước 2:
Copy lệnh dưới đây rồi Paste vào cửa số Command Prompt để bật tự động ẩn thanh Taskbar.
powershell -command “”
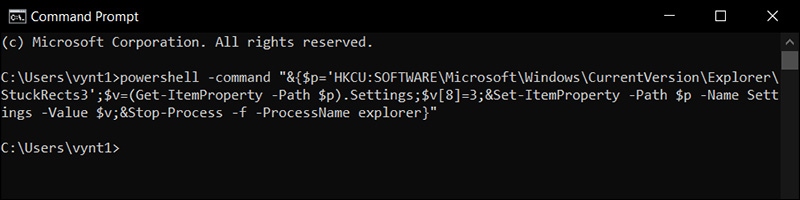
Copy lệnh dưới đây rồi Paste vào Command Prompt để tắt tự động ẩn thanh Taskbar.
powershell -command “”
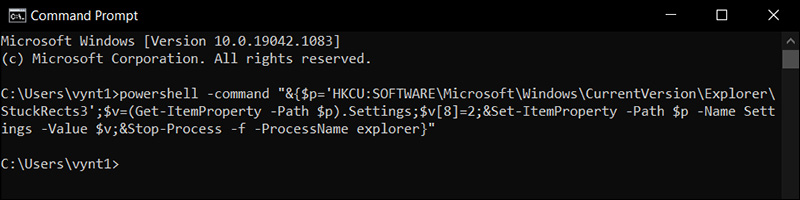
Cách ẩn thanh Taskbar với màn hình phụ
Nếu bạn sử dụng nhiều màn hình máy tính (trường hợp máy tính gắn màn hình rời), bạn có thể chọn hiển thị thanh Taskbar chỉ trên một hoặc trên cả hai màn hình. Điều này được điều chỉnh từ cùng một menu Taskbar Settings thông qua các bước sau.
Bước 1: Click chuột phải vào màn hình laptop > Chọn Personalize.
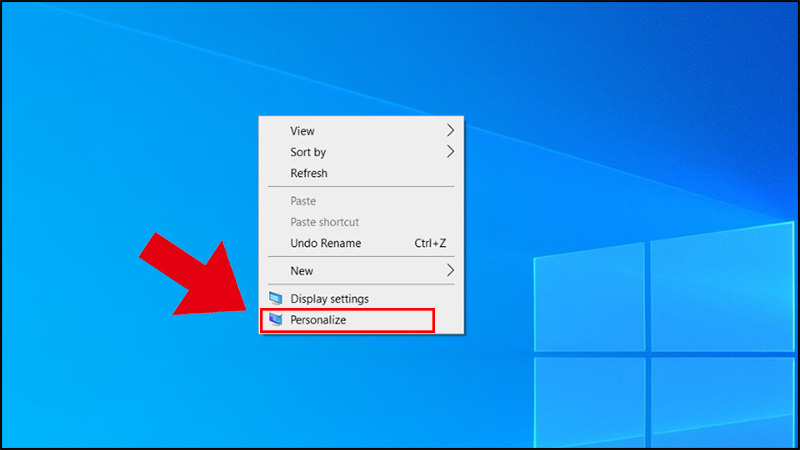
Bước 2: Trong cửa sổ Settings, chọn Taskbar > Ở mục Multiple Display, chọn On hoặc Off ở tùy chọn Show taskbar on all displays tùy theo nhu cầu.
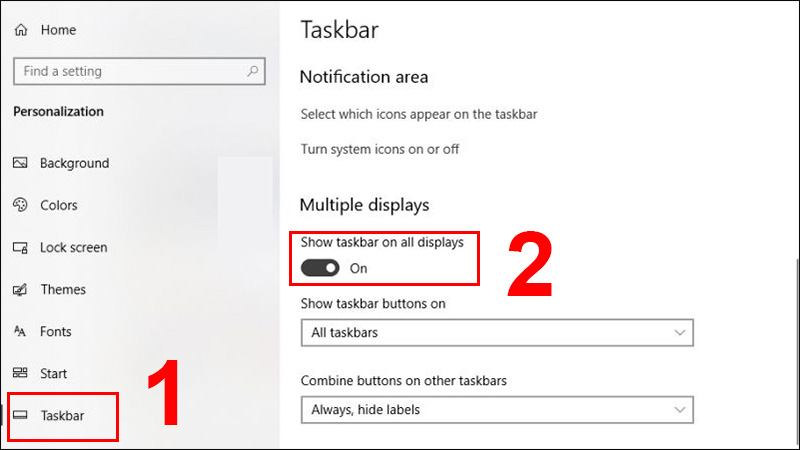
Chọn hiển thị màn hình hiển tại mục Show taskbar buttons on. Bạn có thể chọn một hoặc cả hai màn hình từ danh sách thả xuống.
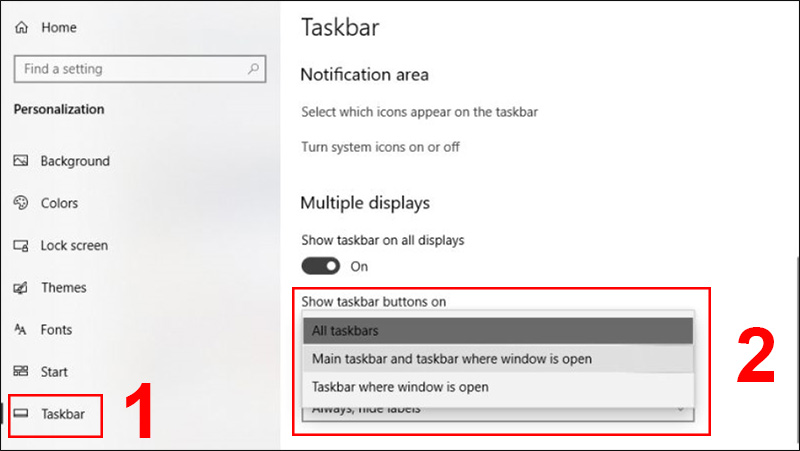
Trên đây là những phương pháp đơn giản giúp bạn có thể kích hoạt tính năng tự động ẩn thanh Taskbar trên hệ điều hành Windows 10. Hy vọng rằng các bạn sẽ thực hiện thành công và trải nghiệm được sự tiện lợi mà tính năng này mang lại cho việc sử dụng máy tính của mình!