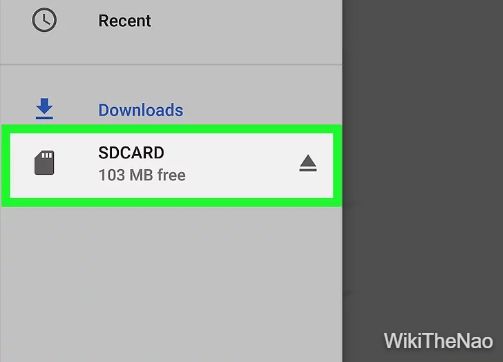Đây là bài viết hướng dẫn bạn cách định dạng thẻ SD – một loại bộ nhớ rời thường được sử dụng trong máy ảnh, máy tính bảng và điện thoại. Việc định dạng bất kỳ ổ đĩa nào cũng sẽ xóa các tập tin được lưu trên đó. Vì vậy, bạn nhớ sao lưu tập tin trong thẻ SD (chẳng hạn như ảnh hoặc video) trước khi định dạng.
Trên hệ điều hành Android
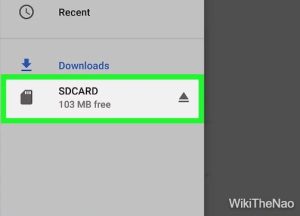
1. Đảm bảo thẻ SD được gắn vào thiết bị Android. Nếu cần gắn thẻ SD, bạn phải tháo nắp sau của thiết bị.
- Máy tính bảng và điện thoại thường dùng thẻ microSD – phiên bản nhỏ của thẻ SD được dùng trong máy ảnh.
- Trong một số trường hợp, bạn cần tháo pin của thiết bị Android để thấy khe gắn thẻ SD.
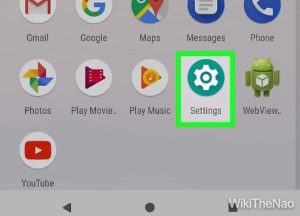
2. Mở Settings ![]() (Cài đặt) trên Android với biểu tượng bánh răng trong App Drawer của thiết bị.
(Cài đặt) trên Android với biểu tượng bánh răng trong App Drawer của thiết bị.
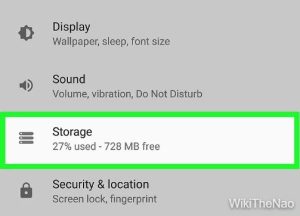
3. Kéo xuống dưới màn hình và chọn Storage (Bộ nhớ). Bạn sẽ thấy lựa chọn này ở khoảng giữa trang Settings.
- Trên thiết bị Samsung, bạn chọn Device maintenance (Bảo trì thiết bị).
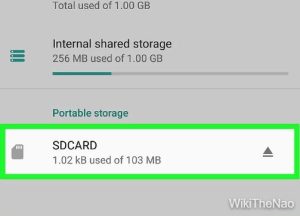
4. Chạm vào tên của thẻ microSD ở bên dưới tiêu đề “Portable storage” (Bộ nhớ ngoài).
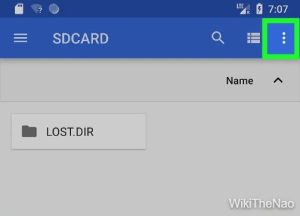
5. Chạm vào biểu tượng ⋮ ở phía trên góc phải màn hình.
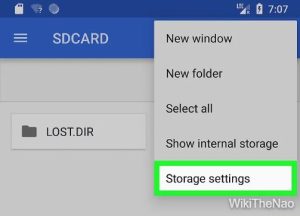
6. Chạm vàoStorage settings (Thiết lập bộ nhớ) ở bên dưới danh sách lựa chọn.
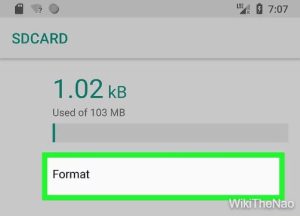
7. Chọn Format (Định dạng) hoặc Format as internal (Định dạng như bộ nhớ trong). Nếu muốn thiết lập thẻ SD thành bộ nhớ trong, bạn chọn Format as internal. Nếu chỉ muốn xóa dữ liệu trên thẻ SD, bạn chọn Format.
- Trước tiên, có lẽ bạn phải chọn Storage ở cuối trang trên thiết bị Samsung.
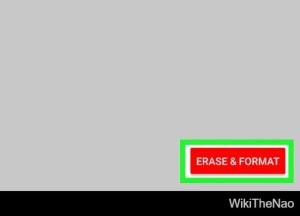
8. Chọn ERASE & FORMAT (Xóa và định dạng) ở cuối trang để bắt đầu việc định dạng thẻ nhớ SD cho thiết bị Android.
- Quá trình này chỉ mất khoảng vài giây. Sau khi hoàn tất, thẻ SD của bạn đã được định dạng thành công.
Trên hệ điều hành Windows
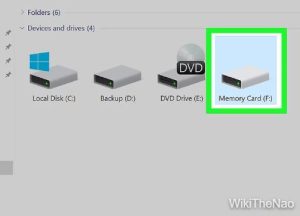
1. Gắn thẻ SD vào máy tính. Máy tính của bạn thường có một khe mỏng, rộng bên ngoài để gắn thẻ SD.
- Bạn nhớ gắn đầu có góc khuyết của thẻ SD vào trước và mặt có nhãn dán hướng lên trên.
- Nếu máy tính không có khe gắn thẻ SD, bạn có thể mua đầu đọc thẻ loại USB để kết nối thẻ SD thông qua cổng USB.

2. Mở Start ![]() bằng cách nhấp vào biểu tượng Windows ở bên dưới góc trái màn hình.
bằng cách nhấp vào biểu tượng Windows ở bên dưới góc trái màn hình.
- Bạn cũng có thể ấn phím ⊞ Win.
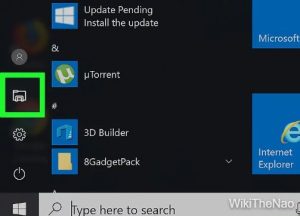
3. Nhấp vào biểu tượng ![]() ở bên trái cửa sổ Start để mở File Explorer.
ở bên trái cửa sổ Start để mở File Explorer.
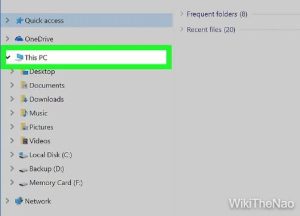
4. Nhấp vào My Computer với biểu tượng màn hình máy tính ở bên trái cửa sổ File Explorer.
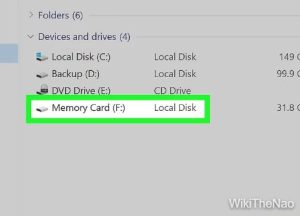
5. Nhấp vào tên của thẻ SD. Bạn sẽ thấy tên của thẻ bên dưới tiêu đề “Devices and drives” (Thiết bị và ổ đĩa) ở giữa cửa sổ This PC. Tên của thẻ SD thường được kèm theo các ký tự “SDHC”.
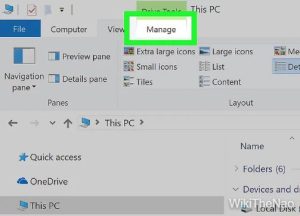
6. Nhấp vào thẻManage (Quản lý) trong trình đơn ở phía trên bên trái cửa sổ This PC.
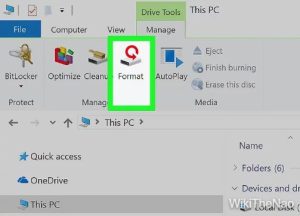
7. Nhấp vào Format (Định dạng) ở phía trên bên trái cửa sổ, với biểu tượng ổ đĩa flash và mũi tên vòng tròn màu đỏ bên trên. Thao tác này sẽ mở cửa sổ Format.
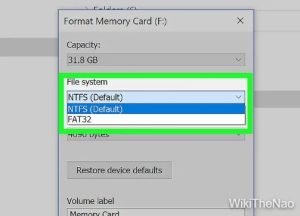
8. Nhấp vào khung “File System” (Hệ thống tập tin) bên dưới tiêu đề “File System” gần đầu trang. Màn hình sẽ hiển thị một danh sách với các lựa chọn như sau:
- NTFS – Định dạng mặc định của hệ điều hành Windows và chỉ phù hợp với Windows.
- FAT32 – Định dạng tương thích rộng. Phù hợp với Windows và Mac, nhưng có giới hạn bộ nhớ 2 terabyte cùng với dung lượng tối đa của từng tập tin là 4 gigabyte.
- exFAT (Recommended) – Phù hợp với Windows và Mac, không có giới hạn bộ nhớ.
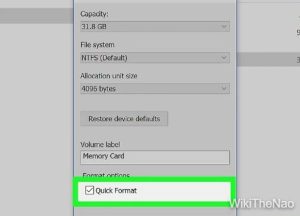
9. Nhấp để chọn một loại định dạng mà bạn muốn.
- Nếu trước đó đã định dạng bộ nhớ, bạn đánh dấu vào ô Quick Format (Định dạng nhanh).
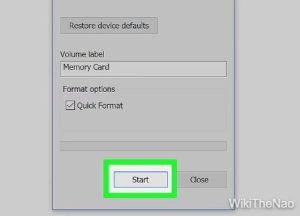
10. Nhấp vào Start, sau đó chọn OK để Windows bắt đầu định dạng thẻ SD.
- Ảnh trong thẻ SD của bạn sẽ bị xóa trong quá trình xử lý.
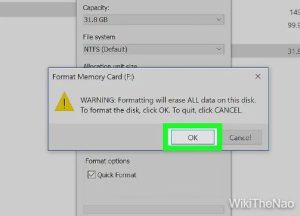
11. Nhấp vào OK khi được yêu cầu. Thao tác này cho biết thẻ SD đã được thay đổi để hỗ trợ định dạng đã chọn.
Lưu ý
Nếu bạn không sao lưu thẻ SD trước khi định dạng, bạn sẽ không thể khôi phục lại các tập tin đã xóa.
Hãy theo dõi WikiTheNao để biết nhiều thông tin thú vị nhé!