Trong bài viết này, WikiTheNao sẽ hướng dẫn bạn cách sao chép văn bản, ảnh và tập tin từ vị trí này sang vị trí khác trên máy tính Windows, Mac, hoặc iPhone, iPad, thiết bị di động Android.
Cách để sao chép và dán trên mọi thiết bị
Trên Windows
1. Chọn nội dung muốn sao chép:
- Văn bản: Để chọn văn bản, nhấp và kéo trỏ chuột cho tới khi đoạn văn bản bạn muốn được tô đậm, sau đó thả tay.
- Tập tin: Chọn tập tin cần sao chép và dán trên máy tính, bạn có thể chọn nhiều tập tin bằng cách giữ phím Ctrl và nhấp chuột vào từng tập tin.
- Ảnh: Trên đa số ứng dụng Windows, bạn có thể chọn ảnh muốn sao chép chỉ bằng một cú nhấp chuột.
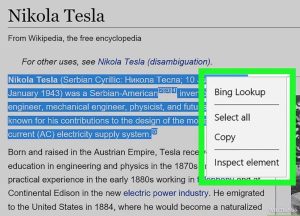
2. Nhấp bên phải chuột hoặc trackpad, tùy thuộc vào thiết lập trên máy tính mà bạn có thể nhấp chuột phải bằng hai ngón tay trên trackpad, hoặc chạm vào góc ngoài cùng bên phải của trackpad với một ngón tay.
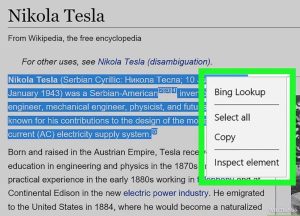
3. Nhấp chuột vào Copy (Sao chép). Văn bản sẽ được sao chép vào Clipboard (bảng nhớ tạm) trên máy tính.
- Ngoài ra, bạn có thể nhấn Ctrl+C. Trên một số ứng dụng, bạn có thể nhấp chuột vào Edit (Chỉnh sửa) trên thanh trình đơn, sau đó chọn Copy (Sao chép).
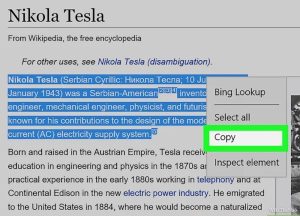
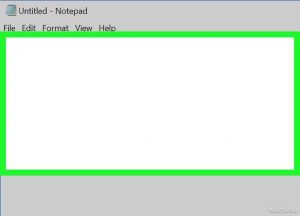
5. Nhấp chuột vào Paste (Dán). Văn bản hoặc hình ảnh sẽ được chèn vào vị trí trỏ chuột trong tài liệu hay trường tương ứng.
- Ngoài ra, bạn có thể nhấn Ctrl+V. Trên một số ứng dụng, bạn có thể nhấp chuột vào Edit trên thanh trình đơn, sau đó nhấp chuột vào Paste
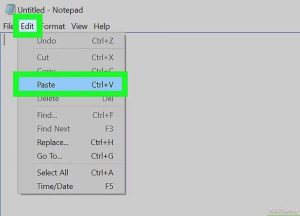
Trên Mac
- Văn bản: Để chọn văn bản, nhấp và kéo trỏ chuột cho tới khi đoạn văn bản cần sao chép được tô đậm, sau đó thả tay.
- Tập tin: Chọn tập tin muốn sao chép trên máy tính, bạn có thể chọn nhiều tập một lúc bằng cách giữ ⌘ và nhấp chuột.
- Ảnh: Trên đa số ứng dụng Mac, bạn có thể chọn ảnh muốn sao chép bằng một cú nhấp chuột.
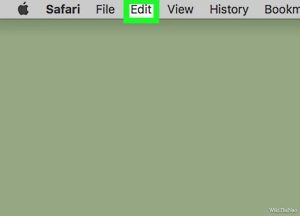
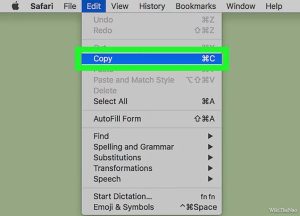
3. Nhấp chuột vào Copy. Văn bản sẽ được sao chép vào Clipboard (bảng nhớ tạm) trên máy tính.
- Ngoài ra, bạn có thể nhấn phím ⌘+C. Bạn nhấp bên phải chuột hoặc trackpad. Nếu không có chức năng chuột phải, nhấn phím Control+nhấp chuột Mac, sau đó chọn Copy trong trình đơn pop-up.
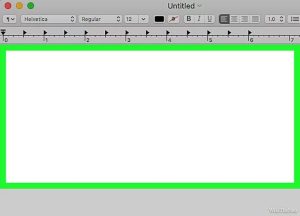
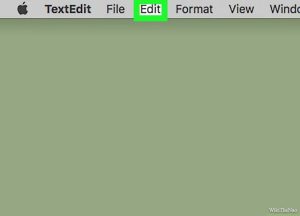
6. Nhấp vào Paste. Văn bản hoặc ảnh sẽ được chèn vào tài liệu hoặc trường mà bạn đặt trỏ chuột.
- Ngoài ra, bạn có thể nhấn phím ⌘+V. Nhấp bên phải chuột hoặc trackpad. Nếu không có chức năng chuột phải, nhấn phím Control+nhấp chuột trên Mac, sau đó chọn Paste trong trình đơn pop-up.
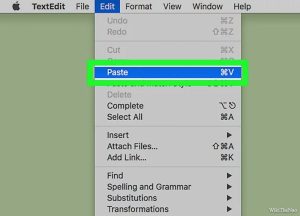
Trên iPhone hoặc iPad
1. Chọn nội dung muốn sao chép:
- Văn bản: Để sao chép văn bản, chạm vào màn hình và kéo điểm kiểm soát qua phần văn bản muốn sao chép cho tới khi toàn bộ đoạn văn bản được tô đậm thì thả tay ra. Bạn có thể nhấn và thả từng từ đơn để sao chép một cách tự động.
- Ảnh: Giữ lì tấm ảnh cho tới khi xuất hiện trình đơn.
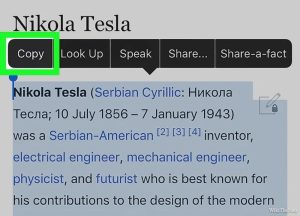
2. Chọn Copy. Văn bản sẽ được sao chép vào Clipboard (bảng nhớ tạm) trên thiết bị.
3. Giữ lì trên tài liệu hoặc trường cần chèn văn bản hoặc ảnh.
- Nếu bạn cần chèn vào ứng dụng khác với ứng dụng vừa sao chép, hãy khởi động ứng dụng đó.
4. Nhấn vào Paste. Văn bản hoặc ảnh sẽ được chèn vào vị trí đặt trỏ chuột trong tài liệu và trường tương ứng.

Trên Android
1. Chọn nội dung muốn sao chép:
- Văn bản: Để sao chép văn bản, chạm vào màn hình và kéo điểm kiểm soát qua phần văn bản muốn sao chép cho tới khi toàn bộ đoạn văn bản được tô đậm thì thả tay ra. Bạn có thể nhấn và thả từng từ đơn để sao chép một cách tự động.
- Ảnh: Giữ lì tấm ảnh cho tới khi xuất hiện trình đơn.
2. Chọn Copy. Văn bản sẽ được sao chép vào Clipboard (bảng nhớ tạm) trên thiết bị.
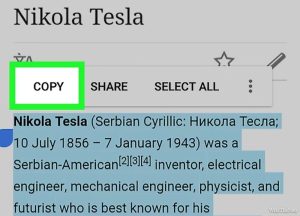
3. Giữ lì trên tài liệu hoặc trường cần chèn văn bản hoặc ảnh.
- Nếu bạn cần chèn vào ứng dụng khác với ứng dụng vừa sao chép, hãy khởi động ứng dụng đó.
4. Nhấn vào Paste. Văn bản hoặc ảnh sẽ được chèn vào vị trí đặt trỏ chuột trong tài liệu và trường tương ứng.
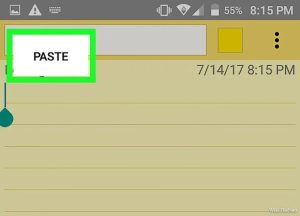
Hy vọng các bạn có thể sao chép dán dễ dàng trên mọi thiết bị. Hãy theo dõi WikiTheNao để biết thêm nhiều điều thú vị nhé!
